

| Administrator Guide > Account Origination Overview > Defining Models > Account Workflow Models |
Workflow Models allow system administrators to customize the application experience by assigning Screens and Workflows to the application process. Once created, a workflow model is assigned at the sub-product level within System Management > Origination > Account > Account Application Types.
 |
A single workflow model is able to be used by multiple sub-products; however, an account sub-product may only have one workflow model assigned. |
The Account Workflow Models page can be accessed from System Management > Origination > Account > Account Workflow Models, and provides a complete list of all workflow models used within Temenos Infinity’s Account Origination module. From this page, administrators are provided with the functionality to configure workflow models that efficiently organize and customize an institution's application process.
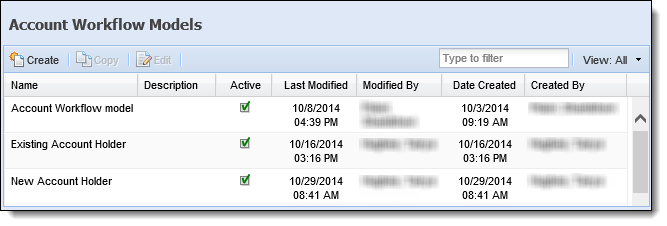
The Account Workflow Models page displays information about each workflow model within the following columns:
| Column Name | Description |
| Name | Displays the name of the workflow model. |
| Description | If provided, displays a description of the workflow model. |
| Active | Displays a  if the workflow model is active. if the workflow model is active. |
| Last Modified | Denotes when the last modification was made. |
| Modified By | Denotes who made the last modification. |
| Date Created | Denotes when the workflow model was created. |
| Created By | Denotes who created the workflow model. |
The Account Workflow Models topic includes the following attributes and instructions to assist administrators with creating, copying, and editing workflow models:
All Account Workflow Models share common attributes that are defined when creating, copying, or editing a workflow model.
General attributes include basic information pertaining to the workflow model.
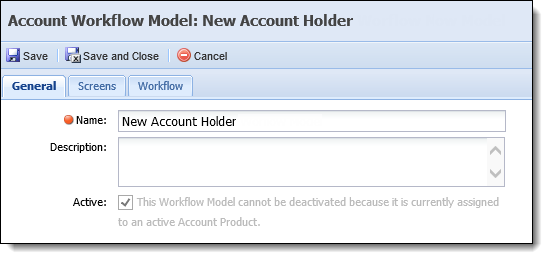
The following General attributes are defined on the General tab:
| Field | Description | ||
| Name | Enter a unique name for the Account Workflow Model. | ||
| Description | Enter a description that identifies the purpose of the Account Workflow Model. | ||
| Active |
Select the Active check box to make the Account Workflow Model available to be assigned.
|
Screen attributes enable administrators to select the screens that populate for the Workflow Model's Overview and Applicant screens as well as assign additional screens to be available within the Application Navigator for processing applications.
 |
For more information on the Application Navigator, please see the Application Workspace Overview topic within this guide. |
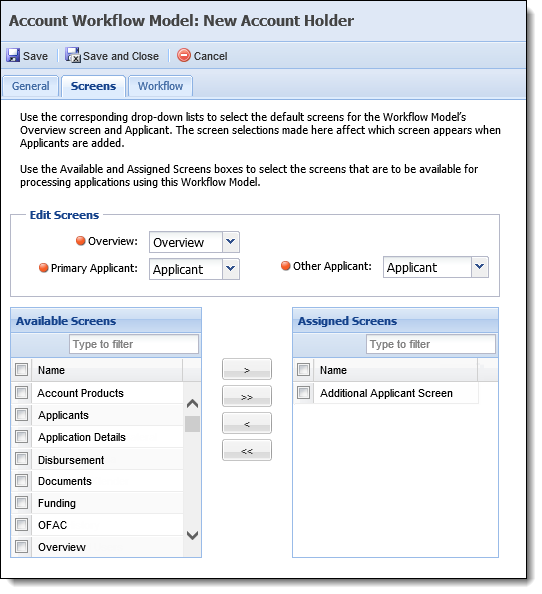
The following Screen attributes are assigned within the Screens tab:
Edit Screen attributes allow the administrator to assign screens to be used by the workflow model’s Overview and Applicants sections in the Application Navigator. If any user-defined screens have been created in System Management > Origination > Screens, they populate within the drop-down lists. If no user-defined screens have been created, only System and Custom screens are displayed.
 |
Each drop-down contains the screens that match the screen type. |
Use the drop-downs to assign the following screens:
| Screen | Description |
| Overview | Select the screen used for the application Overview. This is the first screen that appears when opening an application that is in process. It is recommended to configure this screen to include fields and panels that provide a general summary of the application. |
| Primary Applicant | Select the screen used to capture the Primary Applicant's information. |
| Other Applicant | Select the screen used to capture the Other Applicant's information. |
 |
If screens are not mapped to the Applicants section, it does not appear in the Application Navigator. |
Available/Assigned Screen attributes allow the administrator to assign screens to appear within the Screens List in the Application Navigator.
The following attributes are assigned within this section:
| Attribute | Description | ||
| Available Screens |
Displays a list of all Application screens configured in System Management > Origination > Screens. Assign screens to the workflow model by selecting a screen from the list and moving it to the Assigned Screens box using the arrows that display.
|
||
| Assigned Screens | Displays a list of the screens assigned to the workflow model. Once the workflow model is saved and assigned to a sub-product, the screens within this box appear within the Screens List in the Application Navigator. |
 |
Screens in the Assigned Screens box are independent of the Workflow. It is possible to have screens assigned to the Application Navigator that are not used in the defined Workflow. |
The Workflow is a suggested order in which the application is to be completed and is built according to the various stages of the application lifecycle.
 |
For more information on the life cycle of an account application, please see the Application Processing Overview topic within the End User Guide. |
Workflow attributes are assigned within the Workflow tab. This tab displays a list of the screens assigned to the Origination, Underwriting, Approval, and/or Decline categories of an application and provides administrators with the ability to add and remove the screens that populate within each stage of the workflow.
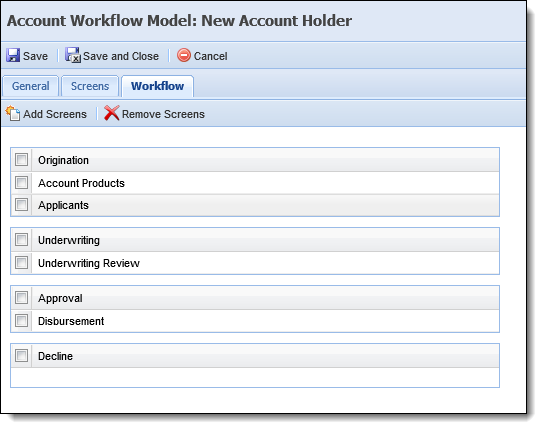
The Create function enables administrators to define the logic and structure of an Account Workflow Model. This function provides the ability to configure and customize the application process to meet an institution’s business needs.
To create a workflow model, navigate to System Management > Origination > Account > Account Workflow Models, and click  .
.
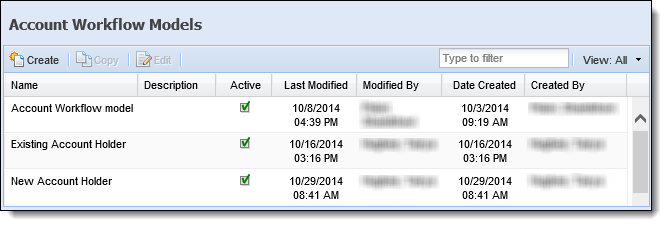
Within the Workflow Model configuration window, define the General workflow model attributes.
Once all General attributes are defined, select the Screens tab to assign Screen attributes.
After assigning screen attributes, navigate to the Workflow tab to configure Workflow attributes and perform one of the following actions:
 |
1. If screens are added or removed from a workflow model that is already assigned to a sub-product, the changes are not reflected within “In Progress” applications unless a Change Product action is performed. |
 .
.
The Select Screens window lists all Application screens configured in System Management > Origination > Screens.
For user convenience, a Filter appears in the top-right corner of the Select Screens window. Enter keywords to narrow down the available choices within the Screen list. Additionally, users are able to sort the list alphabetically by clicking the column header.
Assign the Account Products system screen to the Application Workflow to display a list of the account products associated with an application under the desired category. When the Account Products screen is assigned to the Workflow, the associated account products are listed individually under the defined workflow category. Selecting a product opens the associated Account Product type screen to capture and display account information.
For more information, please see the Account Products topic in the End-User guide.
Assigning screens to each stage of the workflow is not mandatory. If no screens are mapped to a workflow category, that stage does not appear in the Application Navigator, nor is it presented during the application process. For example, when an existing account holder applies for a new account, account holder decisioning is not required; therefore, the Origination and Underwriting stages are not applicable. In this example, only assigning screens to the Approval category ensures the application proceeds directly to the Approval flow during the application process and the Origination and Underwriting categories do not appear in the Application Navigator.
When a new application is created, the first screen of the Workflow displays as the default screen. This typically is the first screen assigned to the Origination stage of the Workflow; however, if there are no screens assigned to Origination, the first screen in the next assigned stage displays as the default screen. Screens only display for a user if they have permissions to view or edit these screens.
 and repeat the addition process.
and repeat the addition process. .
. .
.
Selecting the check box within a category heading automatically selects all screens under the category.
Once all tabs are complete, review each tab for accuracy. After all updates have been made to the workflow model, click  .
.
The newly created workflow model now appears within the grid on the Account Workflow Models page and is available to be assigned to screens and account sub-products.
The Copy function enables users to duplicate the logic and structure of an existing workflow model. The existing workflow model can be used as the base for creating a new workflow model. Copying a workflow model provides administrators with the ability to add, modify, or delete screens and workflow logic. Users are then able to save it with a different name in order to create a new workflow model.
 .
. to retain all changes and finalize the creation of a new workflow model.
to retain all changes and finalize the creation of a new workflow model.The Edit function enables users to revisit an existing workflow model and modify the existing logic to enhance usability.
 .
. to finalize the workflow model’s modifications.
to finalize the workflow model’s modifications.